Hey Guys, Welcome to EasyWebFixes.! Are you are confused about which BlueStacks version to install on your low-end PC? Or not able to choose then continue to our post on, How to Download BlueStacks 2 Offline Installer for Windows and Mac? Bluestacks is one of the best and most widely used Android emulators for Windows and Mac. Create a virtual Android device on your Windows or MAC PC, using which you can play android games, use android apps, and do everything which you can do on your Android phones. Bluestacks 2 is one of the most stable versions based on the Android Apps performance, though Bluestacks 3 and 4 are already out in the market.
Dec 16, 2020 The Preferences menu gives you complete control over BlueStacks. This allows you to customize BlueStacks to match your needs as well as your Mac's. Use the Game Controls menu to view and edit controls for different games and change your control schemes. Play the way you want and personalize your gaming experience. BlueStacks allows you to play your favorite Android games on your Mac. This article will acquaint you with all the steps you need to follow for downloading and installing BlueStacks for macOS. NOTE: If you're unable to install BlueStacks on macOS 11 Big Sur using the steps given below, we suggest that you remove VirtualBox from your Mac and try.
Millions of Bluestacks 2 users love to emulate Clash of Clans, Jelly Bean, King of Avalon, and Final Fantasy games on their computers. Emulators are especially for those who have got less memory on their android phones and hence they can play big size Android games on their Windows or MAC PC. Along with playing Android games, you can also use Android native apps like WhatsApp, Facebook, Messenger, Viber, and Hike apps on PC.

Read Also:How to Run iOS Apps on Windows PC (Using iOS Emulators)
Contents
Bluestacks 2 System Requirements
Bluestacks is highly customizable, which allows you to allocate RAM and ROM of the desired size but your PC must have a minimum RAM and Storage Space on your device. It also supports the feature of using multiple Android apps simultaneously along with bare minimum Processor Power.
Let’s check out the Bluestacks 2 System Requirements:
- System Type(OS): Windows 10, 8, 7 (32 bit or 64 bit) and MAC
- CPU and GPU: Any Intel or AMD Processor with Integrated Graphics Card
- RAM: 500MB RAM must be free to run Apps
- Bluestacks 2 Offline Installer Size: 250MB
- Storage: 4GB Storage Space on HDD or SSD
- DirectX 9.0 or Higher
Read Also:Download Directx 12 – To Enhance Gaming Experience on PC
If your system doesn’t meet the latest version requirements then you must go with Bluestacks 2. We have also compared its feature with the latest version to make it easier for you make the decision.
Features of Bluestacks 2
- Bluestacks 2 due to its best user interface and capabilities, has won the best award for Consumer Electronic Show, where many game developers and software developers take part yearly. Since then it is widely used for playing Android games on PC.
- Along with Games, you can also install any Android App and Biggers Screen will boost the charm of Native Gaming Apps.
- Also, supports Bluestacks VPN app to keep you safe from the online privacy concerns.
- You can run almost any app, you can chat with your friends on WhatsApp, use Facebook App and Messenger App on your PC, or play any Android Games on the bigger screen.
Download Bluestacks 2 Offline Installer

Download Bluestacks 2 Offline Installer EXE file of around 250MB size to install it on your Windows 10, 7, or 8 PC. We have got the direct download link of the offline installer. It will be a big EXE file of nearly 250 MB, once the offline installer of Bluestacks 2 is downloaded then you can also share it with a 32 bit or 64 bit Windows PC.
Install Bluestacks 2 on Windows 10, 7, or 8:
- Double click on Bluestack 2 offline downloaded file.
- Tap on Run to accept the permissions.
- Click on the Next popup window.
- Now it will begin the installation on your device.
- The first boot will begin when the installation is completed.
This is a working download link, there might be an issue with your browser if the download doesn’t start. Try clicking on the download button again, or open it in an incognito tab or another browser.
Read Also:Download Avast Premier License Key For 2020 (Till 2021)(Activate Pro Version of Avast Antivirus for Free till 2021)
Bluestacks 2 for Mac
Bluestacks 2 is also available for Mac with the same features for Windows. You need to download and install it on your Mac. You can also use the Android Play Store Apps and play Android games on your Mac.

Download Bluestacks 2 for Mac, iMac, Mac Pro, MacBook Air, MacBook Pro
- Download the Bluestacks 2 DMG file and place it in any folder.
- Right-click on the downloaded DMG file.
- Tap on Open to launch the Bluestacks Installer on MAC.
- Click on the ICON in the middle of the new window screen to begin the installation.
- Now, press the Install Now button and enter your MAC password for the permissions.
- Also, allow the Security-Privacy permissions, and Bluestacks 2 is all set on your MAC.
Features of Bluestacks 4 and 3
- Bluestacks 4 and 3 were developed to boost gaming efficiency on Bluestacks 2. You can use the integration of keyboard and mouse to play Android Games.
- Along with the play store, has also got its own app center through which you can download any android app and start using on your PC. The App Center will also recommend other games and apps used by other users.
- If you would play your favorite games such as Clash of Clans then you would also get some extra rewards such as gems, gold, points, advanced characters from gift centers. Bluestacks 3 has partnered with developers of such big games.
- Use the Select App to connect with other gamers. Gamers will also get extra rewards such as gems, gold, coins, and much more.
- Also, use the Friends App to connect with other emulator users, where you can connect with the whole community.
- It also uses patented hyper G Graphics API using which you could play Games with maximum resolution and refresh rates (144 Hz).
- You can use multiple Apps simultaneously, which gives the true charm of the android phone feature. In all other emulators, this feature is still under development.
- Auto Environment Adjustment feature is also available on Bluestacks 4 and 3, where it will adjust its usage of processor and CPU as per the capabilities of your PC.
Bluestacks 2 Vs Bluestacks 3
Every company upgrades its version with better features, in the same way, the latest Bluestacks 4 and 3 has got many new and extra features in compare to Bluestacks 2:
- The latest one uses patented hyper G Graphics API, which almost doubles the Gaming experience than the second version.
- The 4th and 3rd version uses CPU power as per the capabilities of your PC, no matter which PC you use it will give you the best performance.
- In Bluestacks 3 you can run multiple app windows at one time. You can play games as well as reply to your friends on the chat head of Messenger.
- Playing Android Games will look as if you’re playing PC games.
- It also consists of the option of streaming Games online on Facebook and Twitch.
So these were extra features but it also has some limitations on the system requirements hence choose wisely. Bluestacks 2 is more stable and reliable as the daily driver for low-end PC users. Now it’s on you to decide whether to go for the second version or the latest one. We will provide an offline installer link for both versions. You only need to download once and save it in your personal directory of software and you can use it on another PC or you can share it with your friends through a USB drive.
Download Offline Installer of Bluestacks 3 for Windows
We have got also got the direct download link of Bluestacks 3 offline installer for Windows PC. It will be a big size EXE file of nearly 300 MB, once the offline installer is downloaded then you can also use it on another PC or also share it with your friends.
I hope you were easily able to Download Bluestacks 2 Offline Installer on your Windows or MAC device. Do share your experience with this emulator in the comment section.
Emulation and virtualization software is hugely popular among Mac users who want to run operating systems other than macOS on their computer. While the likes of Parallels Desktop and VMWare Fusion are the most popular tools for running Windows on a Mac, when it comes to running Android, Bluestacks is a widely used option. If you have installed Bluestacks on your Mac to run Android apps, but no longer need it, you should uninstall it to free up space. We’ll show you how to do that in this article.
What is Bluestacks?
It’s an Android emulator for Mac and PC that allows you to run Android apps and games on both platforms. While it’s optimized for games, it can run over 95% of apps on the Google Play store. So, if there’s an Android app or game you wish you could run on your Mac, Bluestacks is the way to do it. Bluestacks is free to download, and once you’ve installed it, while it doesn’t emulate any specific version of Android, its user interface will look familiar. In addition, there’s an icon for the Google Play storefront and center, so you can get started downloading apps and games straight away.
Bluestacks is legal, and as long as you download it from the official Bluestacks websites, it won’t harm your Mac. One of the best things about Bluestacks is that it works with peripherals connected to your Mac, like your mouse, keyboard, and Mac’s webcam. And you can run multiple instances of Android using BlueStacks. So you could play two games at once or use multiple apps simultaneously. Or you could log in from different accounts and play multi-player games against yourself!
How to uninstall Bluestacks on your Mac manually
When you install Bluestacks, it places the application binary in your Applications folder. However, like all apps, it distributes lots of other files in various folders on your Mac. And to uninstall it completely, you need to remove those files, too. Here’s how to do it.
- Go to Applications > Utilities and launch Activity Monitor.
- Search for any processes with Bluestacks in their name.
- If you find any, select them and press the Quit Process button in Activity Monitor’s toolbar.
- Quit Activity Monitor.
- Go to your Applications folder and drag Bluestacks to the Trash.
- Click on the Finder icon in the Dock, then choose the Go menu.
- Choose Go to Folder, and in the text box, paste: ~/Library
- Check each of the folders below for Bluestacks files. If you find any, drag them to the Trash.
/Preferences
/Application Support
/PreferencePanes
/StartupItems
/LaunchDaemons
/LaunchAgents
- Click on the Go menu again, and this time, in the Go to Folder text box, paste: /Library
- Check the folders listed in step 8 and drag any files with Bluestacks in their name to Trash.
How to uninstall Bluestacks on your Mac easily
There are many steps in the manual method for uninstalling Bluestacks, so you may be wondering if there is an easier way. Well, yes, there is. CleanMyMac X has an uninstaller module that makes it very easy to uninstall any application with just a couple of clicks.
- If you don’t already have CleanMyMac X, you can download it here.
- Once it’s downloaded, install and launch it.
- Choose Uninstaller in the sidebar.
- Locate Bluestacks in the list of apps, check the box next to it, and press Uninstall.
CleanMyMac X will remove every trace of Bluestacks from your Mac, as it will with any app you choose to uninstall. You can even remove multiple apps simultaneously by checking the boxes next to each of the apps you want to delete and then pressing Uninstall.
In addition to uninstalling apps, CleanMyMac X allows you to reset them. Resetting an app returns it to its default state, removing any temporary files and settings that have been added since it was first installed. Often, that’s all you need to do to fix a problem with a crashing or hanging app. To reset an app, do the following.
- Follow steps 1-3, above.
- When you locate the app, click the dropdown next to it and choose Reset.
- Press Reset.
How to uninstall Bluestacks apps
It may be that instead of uninstalling Bluestacks itself, you just want to remove Bluestacks apps. There are two methods for doing that. One uses the My Apps tab in Bluestacks. The other uses Android settings. We’ll show you how to do both.
Uninstall Blustacks apps from My Apps.
- Launch Bluestacks and choose the My Apps tab.
- Click and hold on to the app you want to uninstall.
- You should see an Uninstall icon appear near the top of the Bluestacks window.
- Drag the app over the Uninstall icon and when it turns red, drop the app.
- Click Ok to confirm.
Uninstall a Bluestacks app from Android settings
- Launch Bluestacks and go to My Apps.
- Click on the Settings button at the bottom of the screen (the circle with six dots in it).
- Choose Settings.
- Select Apps.
- Click on the app you want to remove and choose Uninstall.
- Choose Ok to confirm you want to get rid of the app.
Bluestacks Mac Os X
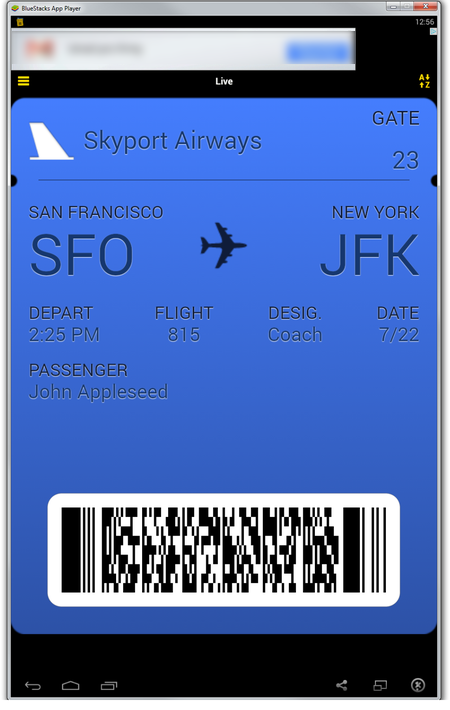
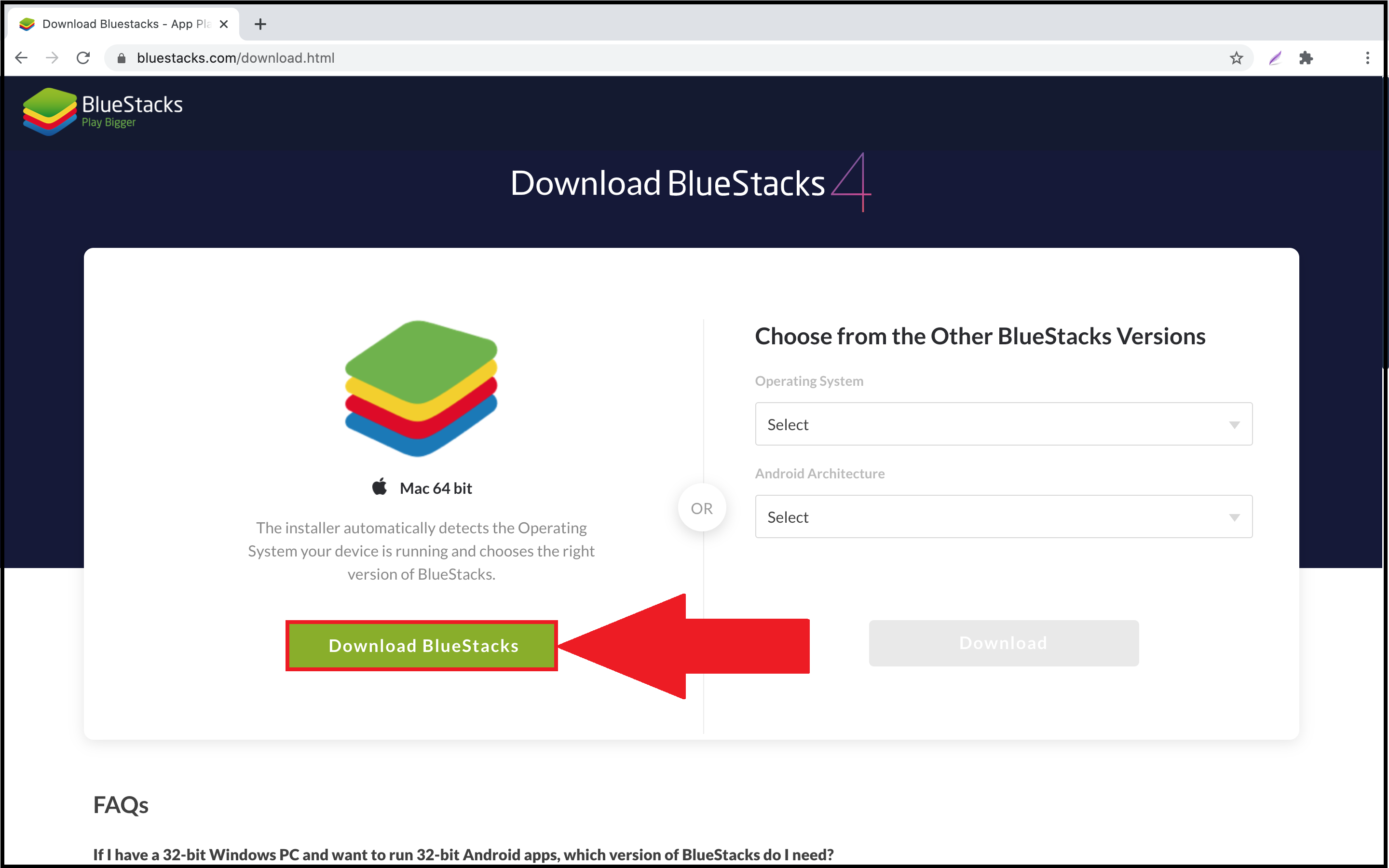
Download Bluestacks 5 For Pc Windows 10
Bluestacks is an app that emulates Android on Mac. It allows you to download and run Android apps and games. It’s perfectly safe, as long as you download it from the Bluestacks website. However, as with any app, if you’ve installed it and now don’t use it, you should uninstall it to free up space on your Mac. Follow the steps above to do that. If you don’t want to go through uninstalling it manually, you can use CleanMyMac X’s Uninstaller module to complete the job in a couple of clicks.