Buying a base 13-inch Retina MacBook Pro seemed more than enough at that point. Retina screen? Yes please, Core i5 and Iris graphics? You’ll do. 8 GB RAM, more than enough. But as it turns out 128 GB SSD is never enough. If you’re in the market for a new Mac, spring those extra dollars and get the upgraded model, you’ll thank me later.
To free up disk space on your Mac start with simple steps: empty Trash, delete files from the Downloads folder. If there is still not enough storage, then consider deleting large files. They can be found by clicking on About This Mac - Storage - Manage. Here are 8 of the best disk cleaning steps. To do so, follow the simple steps below.: From the Menu bar, select the ‘apple logo”. Click on the ‘about the Mac’ button and then choose Storage. Now select the ‘Manage’ and then enable the ’empty trash automatically’ option. Clean up your Download folder. This is another decent way to clear system storage on mac. Free Up Space on iPhone 12/Pro/Max by Transferring Files. MacX MediaTrans delivers you the most effective solution to shortage of storage space on iPhone. It helps you free up space on iPad iPhone by copying the space-hogging photos, videos, and songs from iPhone to your Macbook Pro/Air, iMac, Mac Pro, Mac Mini, etc. At impressive transferring speed and flawless quality guarantee.
But for me, the deed is done. I’ve got this and it’s not like you can (easily) replace hard drives in Macs anymore. So at least for a couple of years, I need to make this work. And as I found out, if I stop being lazy for maybe 20 minutes a month and do some maintenance work, I should be fine. This here is my personal checklist. Feel free to borrow whatever helps you out.
Watch my latest video: the channel by downloading the best browser on the market (8 times faster than Goo. How do you free up disk space on a Mac? It seems that solving the problem of a lack of free space is easy: you find the biggest files and remove them, or you buy an external drive to store files there or use a “cloud” based storage. In reality, there are many junk files that can be cleared as well.
1. Empty All The Trash
This might sound obvious, but the first thing you need to do is empty the Trash. You probably haven’t done it in a while and it’s probably taking up a couple of GBs. Right-click the Trash icon in the dock and select Empty Trash.
But that’s not it. Because Mac doesn’t just have one Trash can. Apps like iPhoto/Photos, iMovie and Mail each have their own personal trash cans and it can be frustrating. So go to each apps, find the Trash option and empty it.
2. Delete Language Files Other Than English (Save 3.5 GB)
Most of us are only going to use our Macs with English as the default language. Yet, there are more than a hundred languages on your hard drive. Deleting them will recover 3.5 GB of previously used up space. And you don’t need to go digging somewhere dangerous. Just download the Monolingual app and run the cleaner.
Related: If you’re new to the Mac, check out our detailed beginners guide to OS X Yosemite.
3. Clean Temporary Files And App Caches Using CCleaner
CCleaner is a lightweight and free cleaner utility for Mac. While Mac doesn’t need to be cleaned nearly as often as a Windows PC but you can recover a couple of GBs just by removing temporary files, cleaning Chrome’s cache, removing app data and more.
4. Delete Apps You Haven’t Used in a Long Time
Do you have apps like Keynote, Numbers, Garageband installed that you’ve never used, and probably are never going to? Just download the little AppCleaner utility, check all the apps you want removed, and the app will delete the app, along with any files they have lying around on your Mac. Just removing iMovie will save you 2.5 GB!
5. Clear out iOS Backups and Apps
If you regularly sync your iPhone/iPad with your Mac, old backups taking up several GBs might be stuck on your Mac. To get rid of them, go to iTunes -> Preferences -> Device Preferences. If there are any backups here, select and delete them.
Also, if you have a habit of downloading iOS apps on your Mac and then transferring them to iOS devices for some reason. Go to the Apps section and under My Apps The last blade ps2 iso torrents. , select all apps and delete them.
6. Find and Delete Big Files and Folders
You will not believe how much space useless files are taking up on your Mac. Couple of movies or TV shows you downloaded but forgot to delete later, duplicate files for documents or images and a lot more. 360mpgui v1.1.3.0.exe.
But there’s no way you’re going to find these using Finder. There’s no context there. A 2 GB file looks just like a 100 KB file in Finder. No, you need colorful graphs to crush this. And there’s a great app to help you out – DaisyDisk. It’s a $10 utility but it’s the best at visually representing related clusters of data on your Mac and making it easy for you to get rid of them. We’ve written a detailed guide on using DaisyDisk here.
But if you don’t want to buy software, try Disk Inventory X. It’s not as fancy as DaisyDisk but it’s free and gets the job done. Once installed, let it scan your drive and then navigate down your home folder to see which files are taking up the biggest space. Once you’ve identified the files you don’t need, delete them.
7. Use CleanMyMac 3
CleanMyMac 3 is an amazing cleaner utility. It costs $40 but it takes care of almost everything we’ve talked about in this article. If you have the paid app, cleaning junk files, duplicates and more is just a one click process. But you don’t have to fork over the $40. CleanMyMac has a free version that will do all the scanning and will tell you, in explicit detail, which files need to be deleted. It will only clean up to 500 MB of them though.
But we’re interested in the scanning part. So download the app and let it scan. Then from the sidebar navigate to different categories. See the biggest files on your Mac, spot the duplicate photos and then manually navigate to those items in Finder and delete them.
8. Delete Attachments in Mail
If you use the Mail app extensively, you’ll find that attachments pile up. Go to your inbox, press Cmd + A to select all messages, go to Message and select Remove Attachments.
How Do You Keep Your Mac Clean?
How do you make sure your mac is always running as well as it should be? Share with us in the comments below.
The above article may contain affiliate links which help support Guiding Tech. However, it does not affect our editorial integrity. The content remains unbiased and authentic.
Read Next
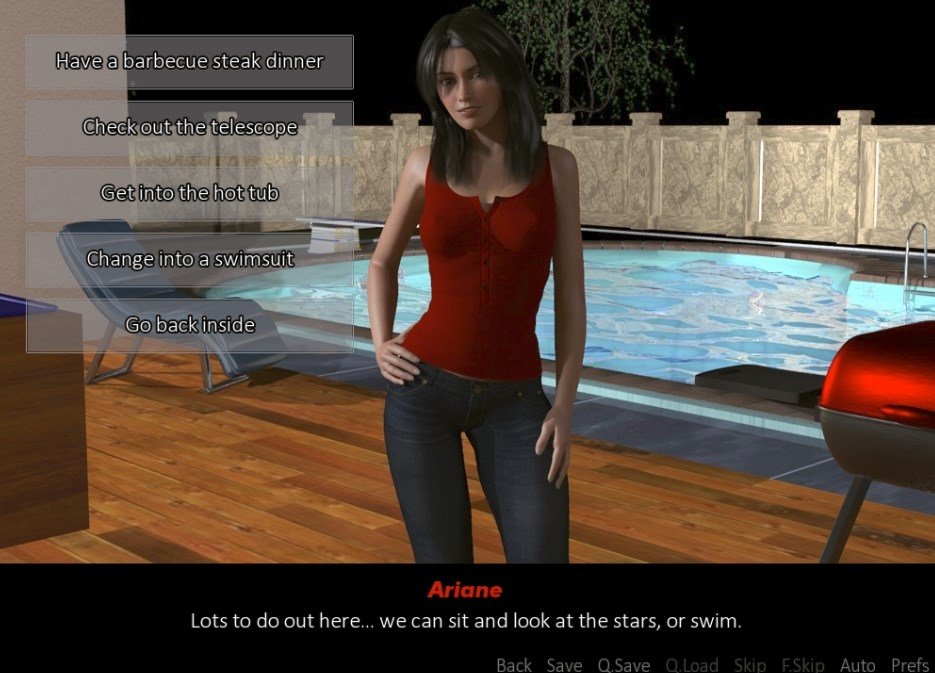
How to Password-Protect Files or Folders on a Mac
Without downloading additional software, Apple enables its
In today’s era of multi-terabyte hard drives and online storage, many of us don’t keep as close an eye on our disk usage as we used to. Still, even the largest drives fill up eventually. If you don’t know how to check your disk space use on your Mac, here’s where to look.
Options 1 and 2: From the Finder
The Finder gives you a couple ways to see how much free disk space you have. These are the easiest ways.
Preview your storage device. In macOS, if you select and item in the Finder and press the spacebar on your keyboard, you get a preview of the item. For example, if you select a text document and then press the spacebar, you can see what’s in the document without actually opening it.
You can use preview to check your storage device’s capacity. Here’s how.
1. Select the storage device on the Desktop. (To make your storage device appear on your Desktop, go to the Finder and select Finder > Preferences, click on General, and modify the setting for Show these items on the Desktop.) Or open a Finder window, look in the left column, under the Devices heading, and select the storage device.
2. Press the spacebar. You should see a window open that shows the capacity of your storage device and the available space.
3. To close the window, press spacebar again, or press Command-W, or click on the close-window icon (the circle X) in the upper left.
Finder window status bar. If you would like to have an overview of your free disk space at all times from the Finder, you can turn on the Finder’s status bar.
1. Open a Finder window if you don’t have one open already (click the Finder’s Dock icon or go to File > New Finder Window).
2. Open the View menu and select Show status bar. This will show you how many items are in the current folder, and if you’re viewing a folder on your hard drive (such as your Applications or Documents folder), you’ll also get a readout of your hard drive’s free space.
Options 3: Get Info
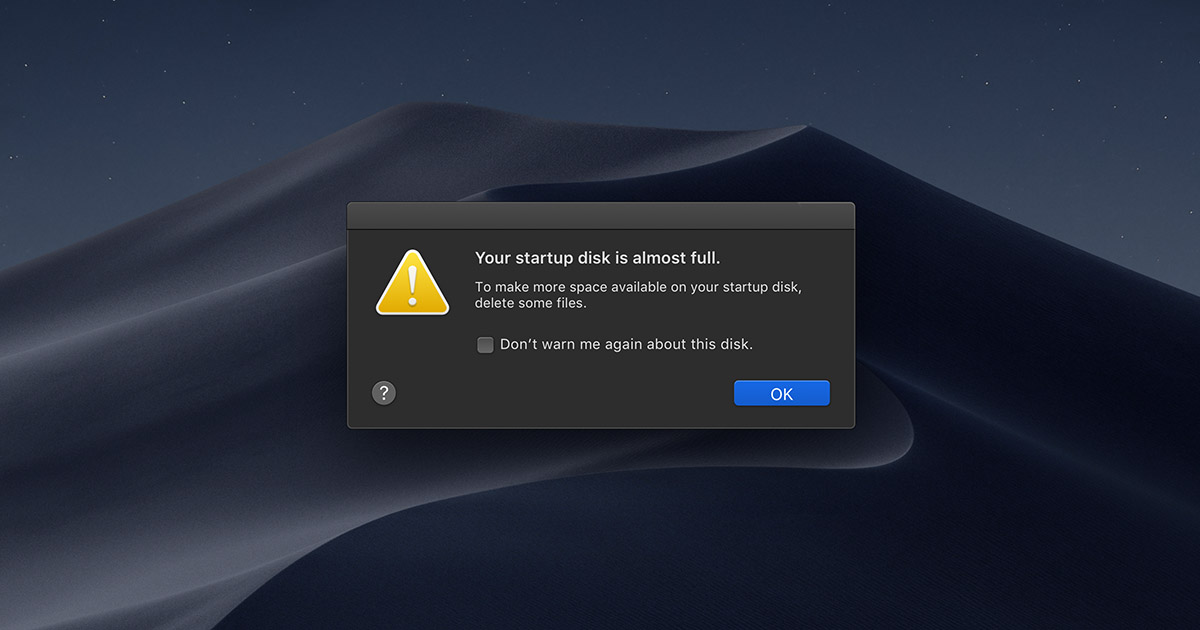
1. Hmmwv drivers training powerpoint presentation. Find your hard drive in the Finder and select it. If it appears in the Finder window sidebar or on the Desktop (it doesn’t by default—go to Finder > Preferences to change that), click your hard drive’s icon in either of those spots. If your hard drive icon doesn’t appear there, go to Go > Computer, then click the hard drive icon under Devices.
2. Click the File menu, and select Get Info, or press Comand-I on your keyboard.
The Info window shows the capacity, available space, and used space, as well as other information.
Option 4: About This Mac
In recent versions of macOS (Yosemite or later), you can easily check your disk usage from the About box.
1. Open the Apple menu, then select About This Mac.
2. Click the Storage tab in the toolbar to see how much disk space you have available. (On OS X Mountain Lion or Mavericks, click the More info button, then click Storage.)
You also get a simplified overview of what sort of files are eating up your storage space.
Option 5: From Disk Utility
How Do You Free Up Space On My Macbook
You can also view your free disk space from your Mac’s Disk Utility app. Open Spotlight by clicking the magnifying glass in the upper-right corner of the screen, then type Disk Utility in the search box that appears. Once Disk Utility comes up in the list and is highlighted, press the Enter key. Disk Utility is also found in Applications > Utilities.
Other Storage Taking Up Space On Macbook
Once Disk Utility opens, select your hard drive’s name from the list. You can see your drive’s capacity, its available space, its used space, and other info. You can also check the free space for any drive you have connected to your Mac from this window, be it a USB flash drive or external hard drive.