As the web of the modern era is full of distraction and disaster. Each of thee website which we visit asks for purchasing something from it. As it is the wonder that most of the spikes are in the user’s demand for how to remove the pop-up blockers. Most of the browsers have given the response according to it and all of them that are Chrome, Safari, and Firefox include the features which stop the pop-ups in their ways. Like the Safari pop-up blocker go as far as to enable the protection of it by default.
To use drill-through, you must disable the Chrome popup blocker for your environment. To disable the Chrome popup blocker: Click the Chrome menu (the three dots icon, ) on the browser toolbar.
Problems with pop-ups. Still seeing unwanted pop-ups: Try running the Chrome Cleanup Tool (Windows only). Then, read other options for finding and removing malware from your computer. Using a Chrome device at work or school: Your network administrator can set up the pop-up blocker for you.If so, you can't change this setting yourself. Download the Clario ad blocker for Mac. Install the Clario browser extension today, and say goodbye to irritating ads and pop-ups. It’s friendly and educational, focusing always on what the user wants to accomplish rather than on its own features. Enjoy a 7-day free trial!
In more than 90% of cases, the pop-up blockers are perfect. Though occasionally if you want to come through the website which depends on the interaction by its pop-up. It will be way for the public WiFi connection, for the confirmation of payment, or the verification of the input screen.
Now you might be wondering how to turn off the pop-up blocker on Mac. Let’s discuss it. If you think how can we allow the pop-ups on mac then here we have the method explanation of it.
Managing the Safari Pop up Blocker
Safari is a bit dominant among the users of Mac. It is better to know about understanding the ways by which you can control the pop-up blocker whether you need how you can allow the pop-ups on Mac or how to stop them on Mac.
Method 1: Opening the Safari Pop-up Blocker
Step 1
Do the selection of the Safari in the given menu bar. Visit Preferences by the use of +.
Step 2
Then perform the navigation to the Website tab.
Step 3
Then click on the pop-up Windows in the given sidebar.
Step 4
After that open the dropdown for the given website inactive form and then do the selection of the Block and Notify, then Block, or the allow.
Step 5
Then open the dropdown through When visiting other websites’ and then do the selection from the given options.
Pop Up Blocker Chrome Mac Download 10 5
When the Safari pop-up blocker will work it will show the small notification of red in the given address bar. When you will click on it, it will show you the option in viewing the Blocked window. If you want just to check the blocked pop-up at a time, then you don’t have to visit any of the settings of Safari pop-up blocker.
Also, you need to keep in mind that the changes to the blocker don’t have to be by any of the ways in permanent form. As if you have made the online payment, though the website is asking for the additional information by the series of pop-up windows. Just switch Block to Allow on such a website in the pop-up blocker of Safari and then again reset till you are completed.
Other than this, the same tab of Websites in Safari allows for controlling the camera, sound, microphone, camera, content blockers, notifications, and many more.
Concentrating on What is Necessary
No doubt, learning how to stop pop up on the Mac is the perfect knowledge to have. Though pop-up only shows the tiny part of the actual distraction from getting off the things completed all time.
By thinking of the notifications, multiple app windows, chats, being at the once open, and the desktop. There is various screen dimmer available which will keep the window clear and active and will darken everything on the monitor.
By such, you will not see anything which distracts and will be able to focus on the task there. For the various taskers, all of us in this time are much more perfect than performing the full screen on every app as you will not lose your ability to jiggling up with the apps that you require for completing the work most at the time when you have a single monitor.
iPhone and iPad Versions Pop-up
Step 1
From the given home screen, do the selection of the Settings option.
Step 2
Then select the Safari from it.
Step 3
Do the sliding of the Block pop-ups to the On for blocking of the pop-ups or slide it to the Off position for NT allowing the pop-ups.
Mac Pop Up Blocker Settings
Getting Rid of Distractions
When you will get the knowledge of allowing the pop-ups on Mac, you can easily block them to be free. As the pop-ups are required by the person, though they sometimes can become an issue to them.
Some of them are useful while some can give you a problem. Many of the pop-ups disturb the device and it needs to be eliminated. Here we have a few discussions on it.
Check and Updating of the Software
/java-script-download-free-for-mac/. Make sure that you install the updates of the latest software for Apple products. Most of the software comes with the Security updates and also includes the improvements which provide the pop-ups.
The perfect place for downloading the apps in Mac is the App Store. If you require the third party software for the Mac, and it is not there in the App Store, then go directly to the other source, other than going to an unsecured link.
Check the Settings of Safari and the Security Preferences
Take a proper check that the Security settings of safari are turned on. Mostly the Block Pop-ups for the pop-up windows and the website warning may harm your Mac device.
On Mac, you will get such options in the Safari and then opening the preferences. The tab of Websites includes the options for blocking some of the other windows of pop-up and will turn on the warnings of fraudulent warnings on the site in the Security tab.
Pop-ups and the Ads in Safari
If you get the weird pop-up ad in Safari, then go to the Search field and enter there the new URL or you can search the term to browse through the new site. If you don’t find the Search field there, then click on the upward side of the screen to making it appear there.
Few of the pop-ups as well as the ads have fake buttons that show the close buttons. Therefore it is a recommendation to use caution if you are if you try for closing the pop-up or add.
If you are not sure, then avoid the interaction with the pop-up or the ad and then close the Safari window or the tab. On the Mac, you can keep updating the Settings for the prevention of Windows from opening it again after closing the Safari, or you can just click and hold the Shift key at the time when you will open Safari.
Installation of Adware or any other software
If you get the pop-ups on the Mac that are not going away, then you may have downloaded the insecure app, installed adware, or unwanted software. The various download sites of a third party may include the programs that you don’t require with the software that you install there.
Pop Up Blocker Chrome Mac Download Chrome
Do the checking of the Applications folder if you get the apps that you are not expecting and then uninstall them. Also, you can check the tab of Extensions in the Safari Preferences for looking for the unnecessary extensions.
Wrapping Up
Here we understood how you can Turn off Pop up Blocker on Mac. We also discussed many other topics that how to stop the pop-up to appear if there is an issue. Go through with a read on this topic and tell us about it in the comment section. Also, read more topics for more information.
Related Articles:
- How to Check iPhone for Virus or Malware
- How to Get Started with Linux: A Beginners Guide
No one likes being bombarded by pop-up ads, yet websites show ads to make money. Due to this blocking them each year becomes difficult. And, sadly, ad blockers aren’t very effective in keeping them away.
Therefore, in this article, we will discuss ways to block pop-ups on Safari and other browsers on Mac.
The following methods will help reduce the number of pop-ups on Mac.
But before that, here’s a tip to resolve Mac-related problems
Download Disk Clean Pro to optimize your macOS & resolve the most common issues creating issues on Mac. Using this best Mac cache and cookie cleaner, you can quickly secure your online browsing history. Moreover, you can find and remove duplicates, uninstall unwanted programs without leaving a trace and do a lot more. Get this excellent tool by clicking here. |
Why remove ads from Mac?
macOS offers great security features, but they don’t help stay protected from adware, pop-ups, and cookies. This means advertisers can track your online activity through digital footprints. Therefore, to stay protected from such tracking, clearing web pop-ups is essential. In addition to this, popups can be infected with malware. So, we need to keep the following things in mind as they will help know if an infected popup is installed.
Signs That Tell Your Mac is Infected
- Increase in number of popups and ads
- Sudden redirection from a web page
- Update notification for a legitimate software
Benefits of removing ads
Disable Pop Up Blocker Mac
- Improves browsing experience
- Prevent malware and other viruses from taking control of your machine
- Reduces page load time
- No unwanted redirection of web pages
Now that we know why removing ads is a must, let’s learn how to enable pop up blockers and stop popups on Mac.
How to block pop-ups in Safari
To stop popup on Mac in Safari, follow the steps below:
- Launch Safari
- Click the Safari menu and select Preferences
- Now, click the Security tab and tick each box. This will make sure Safari blocks all unwanted popups and any Fraudulent Websites Warnings.
- Once you do so, phishing ads will be automatically blocked.
Alternatively, you can remove popups in Safari from Extensions. For this, follow the steps below:
- Launch Safari.
- Click the Safari menu and select Preferences.
- Now, click the Extensions tab and remove any unwanted browser extensions.
Alongside this, to manage Safari popup and block popups, follow the steps below:
1. Open Safari
2. Click menu bar > Preferences.
3. Hit Websites tab
4. Click the pop-up Window in the sidebar.
5. Select the site for which you want to block popup
6. Now click the downward arrow and select Block and Notify
Note: If you want to allow blocked notifications, you can select Allow.
7. To make the same changes to other websites, select Block and Notify next to When visiting other websites.
This will help block unwanted pop-ups. However, if you want to confirm that the settings are working, look for the tiny red notification in the address bar. Click it, and get the option to view the blocked window. If you want to view the blocked window once, this will help; however, if you’re going to remove the pop-up blocker from Safari in Mac, switch Block to Allow for that website. This will reset the Safari popup blocker, and popup blockers will be turned off.
Furthermore, you can control sound, camera, microphone, content blockers, and a lot more from the Websites tab.
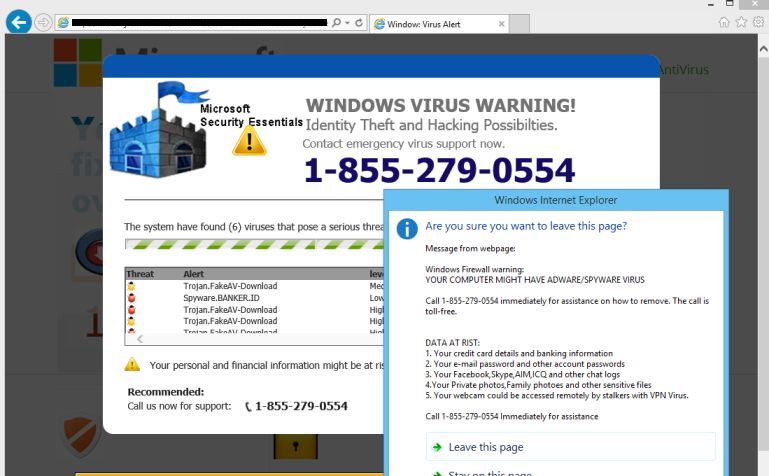
How to enable popups in Firefox
If you find Firefox easy to use, you must be looking for steps to enable popup on Mac. To learn the same, follow the steps below:
- Open Firefox browser
- Click the burger menu > Preferences
- Hit Privacy & Security in the sidebar and scroll down to Permissions
- Mark or unmark the Block pop-ups windows box
- To exclude certain websites, open the Exceptions dialog box.
- Enter the website address, and you’re done.
Note: To unblock pop-ups in Firefox head to Firefox Preferences > Privacy & Security > Permission section > uncheck the box next to Block pop-up window. This will enable popups from all websites.
How to disable popups on Mac in Chrome
After Safari, Google Chrome is a widely used web browser. To stop popup in Chrome, follow the steps below:
1. Open Google Chrome
2. Click Chrome menu bar > Preferences.
3. Scroll down and locate Advanced.
Pop Up Blocker Chrome Mac Download Chrome
4. Now, scroll a bit more and select the Privacy and security section.
5. Click Site settings > Pop-ups and redirects.
6. Switch between Blocked and Allowed as per the requirement
7. Click Allow and whitelist websites that you often visit.
Note: An easy way to access pop-up settings is to type chrome://settings/content/popups in the Chrome address bar.
Pop Up Blocker Chrome Download
This is it. Using the steps explained above, you will be able to block and unblock pop-ups. In addition to this, if you want, you can also use third-party ad-blocking extensions like StopAll Ads. This browser extension gets installed on your browser and, when enabled, helps block unwanted popups and ads. We hope you found the steps outlined above helpful and will follow them to block popups. Moreover, for complete Mac protection and optimization, try using Disk Clean Pro.